Crashplan Download Backup From Mac To Pc
CrashPlan for PC (64-bit) for PC – CrashPlan for PC (64-bit) is a Automatic backup to local hard drives and other trusted computers. This Trial Compression And Backup app, was developed by Code 42 Software Inc Inc. And now, updated to the latest version at June, 19th 2019. This article shows you how to download and install the Code42 app for CrashPlan for Small Business on all the Windows, Mac, and Linux devices in your small business. The Code42 app installers are only available from the CrashPlan for Small Business administration console. Roses are red the mac band download.
Install the Code42 CrashPlan file backup application
- CrashPlan® for Small Business will back up your files continuously or you can configure a custom schedule that fits your workday. Files are verified for accuracy to avoid corruption or loss. Continuous backup sets allow you to customize your Crashplan external drive backup schedule for certain files.
- Click App Downloads, click the download icon next to Mac OS X to download the installer file. Double-click the downloaded.dmg file, double-click the Install Code42 CrashPlan.pkg file, click Continue, click Install. Start the Code 42 CrashPlan application (if it does not open after installation), use the following settings: Username.
This page includes detailed instructions for installing the Code42 CrashPlan file backup software used on all iSchool faculty, staff, and PhD student computers.
Windows Code42 CrashPlan install instructions
1. Go to the website:
sign in with your UW NetID credentials.
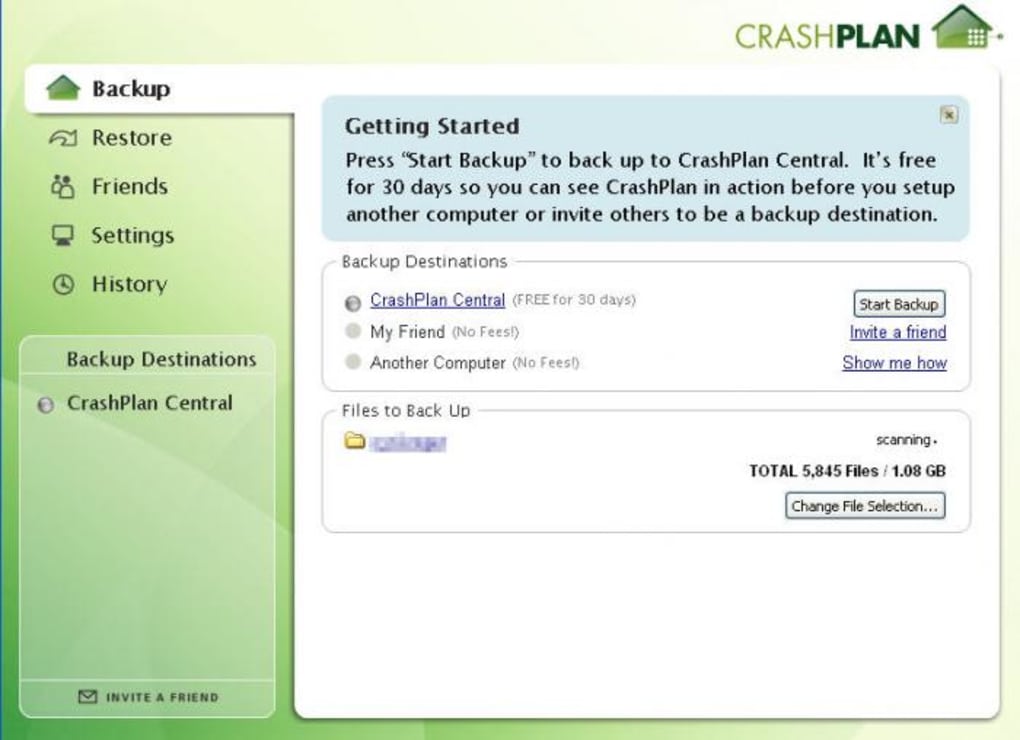
2. Click App Downloads, click the download icon next to Windows (64 bit) to download the installer file.
3. Double-click the downloaded .msi file, click Next at the “Welcome…” screen, select Everybody click Next at the “Installation Type…” screen, click Next at the “Select Installation Folder…” screen, click Install at the “Ready to Install” screen, click Finish when installation is complete.
4. Start the Code 42 CrashPlan application (if it does not open after installation), use the following settings:
Username: UW NetID
Server Address: crashplan.s.uw.edu
Password: UW NetID password
Click Continue.
5. Click Add New Device at the “…never backed up” screen, click Yes at the “Add as new device…” screen.
6. The Code 42 CrashPlan application will start backing up the computer.
macOS Code42 CrashPlan install instructions
1. Go to the website:
sign in with your UW NetID credentials.
2. Click App Downloads, click the download icon next to Mac OS X to download the installer file.
3. Double-click the downloaded .dmg file, double-click the Install Code42 CrashPlan.pkg file, click Continue, click Install.
Crashplan Download
4. Start the Code 42 CrashPlan application (if it does not open after installation), use the following settings:
Username: UW NetID
Server Address: crashplan.s.uw.edu
Password: UW NetID password
Click Continue.
Crashplan App Download
5. Click Add New Device at the “…never backed up” screen, click Yes at the “Add as new device…” screen.
6. The Code 42 CrashPlan application will start backing up the computer.
If you have any questions after reading this article or if you need any help, please don't hesitate to contact the iSchool IT Help Desk.
https://ischool.uw.edu/help
(206) 616-3086