How To Change Download Target Folder Mac
- How To Change Download Target Folder Mac Version
- How To Change Download Target Folder Mac Os
- Mail Downloads Folder Mac
Migration Assistant copies all of your files to your new Mac so that you don't have to copy your files manually.
How to Change Where Screenshots Get Saved on Mac (Prior to Mojave) Open a Finder window and press Shift-Command-N to create a new folder where you want your screenshots to be saved, and give the. (Make sure to watch in HD!) A lot of people want to know how to change the location of where your download file saves. Go to my computer or whatever your com. The OS X Terminal is a very useful and powerful tool for troubleshooting Mac systems, and in doing so, one of the more common steps in getting a task done is to change directories to target files.
- If your files are currently on a Windows PC, follow the PC migration steps instead.
- If your new Mac is using OS X Mountain Lion v10.8 or earlier, follow the Mountain Lion migration steps instead.
Check software, settings, and power
- Install all available Apple software updates on both Mac computers. Install any updates for your third-party apps as well.
- Make sure that your old Mac is using OS X Lion or later.
- Make sure that your old Mac has a computer name: Choose Apple menu > System Preferences, then click Sharing and check the Computer Name field.
- Connect both computers to AC power.
Connect the computers to each other
- If both computers are using macOS Sierra or later, just make sure that they're near each other and have Wi-Fi turned on. If either is using OS X El Capitan or earlier, connect them to the same network using Wi-Fi or Ethernet.
- Or connect them using target disk mode and the appropriate cable or adapter. Then start up your old computer in target disk mode.
- Or connect your new Mac to a Time Machine backup of your old Mac.
Use Migration Assistant
On your new Mac:
- Open Migration Assistant, which is in the Utilities folder of your Applications folder.
- Click Continue.
- When asked how you want to transfer your information, select the option to transfer from a Mac, Time Machine backup, or startup disk.
- Click Continue.
On your old Mac:
If you started your old Mac in target disk mode or are migrating from a Time Machine backup, skip these four steps.
- Open Migration Assistant.
- Click Continue.
- When asked how you want to transfer your information, select the option to transfer to another Mac.
- Click Continue.
On your new Mac:
- When asked to select a Mac, Time Machine backup, or other startup disk, click the appropriate icon.
- Click Continue. You might see a security code.
On your old Mac:
If you started your old Mac in target disk mode or are migrating from a Time Machine backup, skip these two steps.
- If you see a security code, make sure that it's the same code as on your new Mac.
- Click Continue.
Can i download audiobook from audible mac. On your new Mac:
- Choose the backup to transfer information from.
- Click Continue.
How To Change Download Target Folder Mac Version
Continuing on your new Mac:
- Select the information to transfer from the backup.
- Click Continue to start the transfer. If you have a lot of content, the transfer might take several hours to finish.
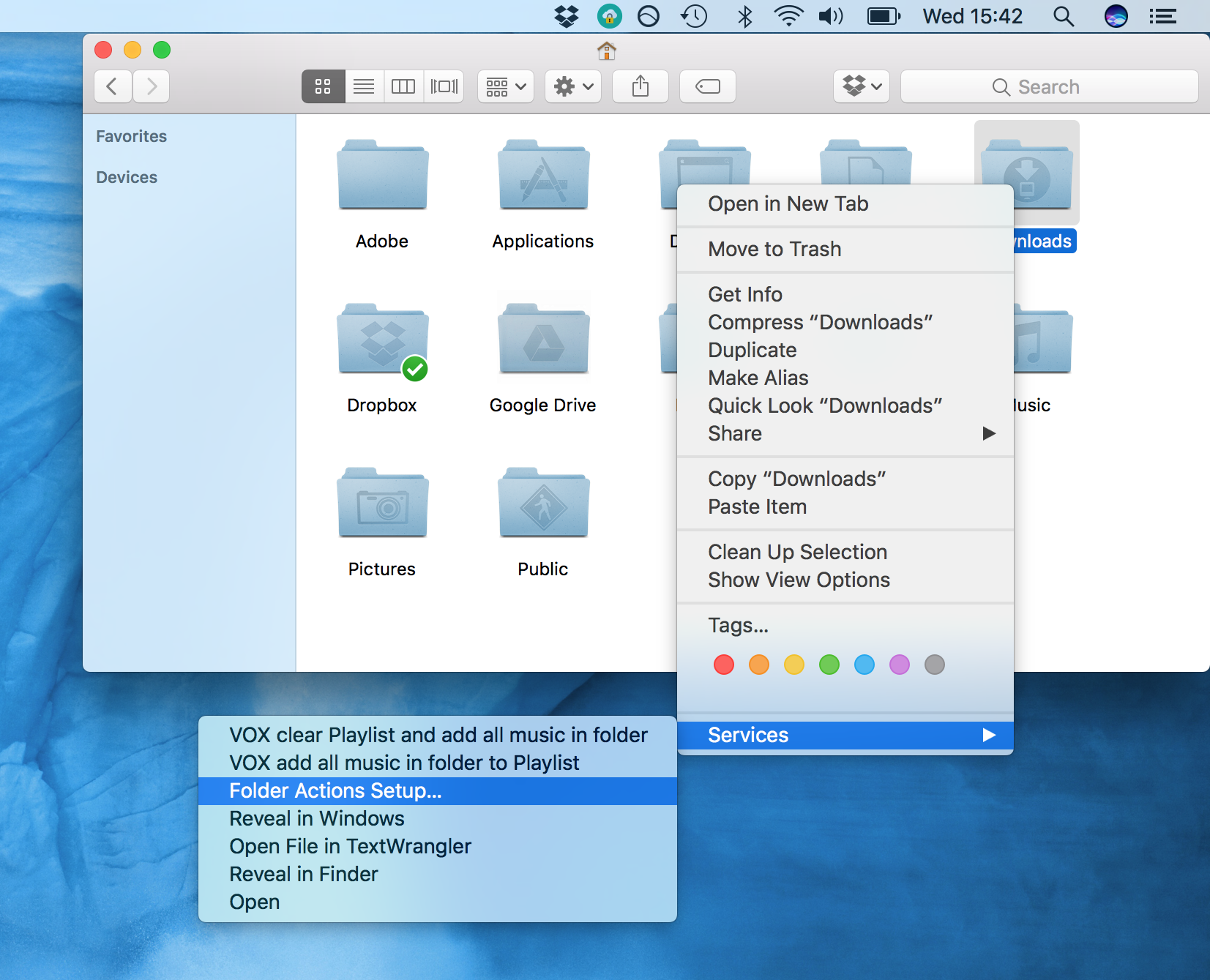
How To Change Download Target Folder Mac Os
In the example above, John Appleseed is a macOS user account. If you transfer an account that has the same name as an account on your new Mac, you're asked to rename the old account or replace the one on your new Mac. If you rename, the old account appears as a separate user on your new Mac, with a separate home folder and login. If you replace, the old account overwrites the account on your new Mac, including everything in its home folder.
After Migration Assistant is done, log in to the migrated account on your new Mac to see its files. If you're not keeping your old Mac, learn what to do before you sell, give away, or trade in your old Mac.
Target disk mode, also known as TDM is a unique boot feature on a Mac computer. This Target mode allows you to transfer data from Mac to Mac with the help of FireWire or Thunderbolt cable at a much faster speed compared to the other data transferring techniques. Target disk mode makes target Mac (Mac computer with source data) similar to an external hard drive. As a result of which, target Mac can be formatted, logically partitioned and data can also be transferred with ease.
When to use Target disk mode?
Before we move on to learn how to boot Mac in target disk mode to transfer data let us first understand in what cases Target disk mode Mac can come in handy.
- Booting a Mac system in a target disk mode allows the transfer of data at very high speed from Target Mac i.e., iMac or MacBook or Mac mini to the Host device i.e., any other working Mac system.
- Target disk mode Mac helps to recover data from unbootable and corrupted Mac devices.
- You can also use TDM to recover data from Mac hard drives.
- Copying data from Target Mac to the host computer is faster than the Migration Assistant tool which is used to transfer data from old Mac to a new Mac device.
- Target disk mode can be used to create a backup file before formatting, reformatting or upgrading and downgrading the Mac system.
- Target disk mode is also helpful in transferring data between two computers in cases where you have to depend on any external hard drive for the data transferring process.
- Basically, booting Mac in target disk mode will make it more suitable for transferring large size videos, photos, text documents, etc. to another Mac.
- TDM is also helpful in transferring data from Mac in cases where your Mac display is not properly visible or working.
What do you need to Transfer data in Target disk mode?
- To start with, you need to have two Mac computers to boot in target disk mode for transferring data. One from where you want to transfer data called Target Mac and the other Mac computer to save the transferred data from Target Mac known as Host Mac.
- Transferring Mac data in target disk mode also requires a connecting cable such as FireWire or Thunderbolt with necessary adapters such as FireWire to Thunderbolt, etc.
- If you are booting a MacBook in Target disk mode, make sure it has sufficient battery charging to hold until you transfer data completely. To avoid any interruptions during data transfer connect your MacBook to the socket through an AC adapter.
How to Boot Mac in Target Disk Mode to Transfer Data?
Follow the below step wise guidelines to transfer files from Mac using Target disk mode:
Step 1: Connect macOS systems
The first step is to connect your two macOS computers with the help of FireWire or Thunderbolt ports. Use necessary adapters if required to connect the old Mac system such as Thunderbolt 2 to Thunderbolt 3 or Thunderbolt to FireWire, etc.
Step 2: Boot Mac in Target Disk Mode to Transfer Files Mac
Episode 2 Categories: Hidden Object Bear With Me. Episode 2Join Amber and plunge into the reckless adventures in the game Bear With Me. Episode 2!Enjoy the breathtaking gameplay with the amazing storyline in the dark yet attractive black and white world, a place where night has no end. DLGamer allows you to download Bear With Me - Episode 2, legally and securely. Official distributor and partner of major publishers, we are committed to bring you the best prices on Steam, Origin, Uplay and Gamecards keys always focusing on providing quality customer service, 7 days a week. Download bear with me mac episode 2. Bear With Me is an episodic noir adventure game. Amber is trying to find her missing brother while being aided by her trusty teddy, Ted E. At the end of the first episode, the search for Amber’s missing brother led the duo to a black-and-white metropolis inhabited by Amber’s other toys, who moonlight as the hard-nosed underbelly of. Finally in Paper City, Amber and Ted examine the burned Steel Mill and find a couple of new clues that might be able to shed a light on the case. While they are still catching up, new events keep unfolding and slowing them down. Could the infamous Reef King be behind all of this? Was he the one that brought RED to Amber’s city? This content requires the base game Bear With Me - Episode One on Steam in order to play. All Reviews: Positive (30) - 96% of the 30 user reviews for this game are positive.
There are two different methods through which you can boot your Target Mac in Target disk mode:
1. Turn on your Target macOS > Open System Preferences > Startup Disk > Unlock the Startup Diskpreferences with your password > Now, click Target Disk Mode option > Click Restart to allow your computer to boot in Target disk mode > Now wait till the Thunderbolt or FireWire logo appears on the screen.
2. Turn on Your Target macOS device and press and hold the T key on the keyboard for a few seconds to boot Mac in Target disk mode.
Note: To access your Target Mac drive wait until it appears on the host Mac as an external hard drive. And also remember to decrypt your Target drive if it is protected with FileVault.
How to boot a Mac in Target disk mode on the Host computer?
Follow the below-mentioned steps after launching your target Mac in Target Disk Mode if your target Mac is unbootable or the target Mac’s screen is not properly visible.
Turn on your Host Mac Press and hold Option key wait until the Mac drive gets appear as bootable volumes on the host Mac Now, select Target Mac In a matter of seconds the host mac will run as the target Mac
Step 3: Transfer files and eject Target Mac
● Go to Finder on the host Mac
● Click Target Mac drive appeared as an external hard drive on your host computer.
● Select and Copy the files you would like to transfer to and from the drive at a faster pace.
● Finally, after you complete transferring data in Target disk mode eject the Mac drive by dragging down your Target drive icon on the Trash or right-click on Target Mac drive and click eject.
After transferring data in Target disk mode, if you realize that some of your data is missing or not available on Target Mac, then this could be either due to data deletion or data loss. If you have lost all your files completely, then it can be due to file system failure or corruption.
You can utilize Remo Recover (Mac) to recover data deleted, data lost and formatted Mac data from Target Mac or any external hard drive. Remo Mac Data Recovery tool easily recovers videos, photos, audio, text files, etc. from all macOS X versions such as macOS Catalina, Mojave, Sierra, etc.
Mail Downloads Folder Mac
Remo Mac data recovery software is an efficient tool in recovering more than 300 file formats. This tool is handy when trying to restore files from corrupted or crashed Mac drive or external drive in just a few clicks. It supports data recovery from APFS, HFS+, HFSX, ExFAT file systems effectively. Download Remo Recover Mac Now!!!
6 steps to Recover Data from Mac in Target Disk Mode:
Download Remo Recover Mac Software on your host Mac if the Target Mac is not operational and connect it via data cable or you can directly download Remo Recover Mac on Target Mac if it is functional and perform Mac data recovery.
1. Launch Remo Recover Mac Software on your Mac computer and select Recover Volumes/Drives option on the main screen.
2. Select the Volume Recovery option and click your Mac hard drive.
3. Now, select the desired volume in which you lost or deleted data and click Next.
(If the desired volume is not listed on the screen, then click on the below option)
4. Now, select Standard Scan option and specify the file types to be recovered from the macOS.
(Or click Skip option if you are not sure about the file type you want to recover)
5. After the scanning process ends, you can preview by double-clicking on your photos and videos for free.
6. Save the recovered data on the location of your choice.
Conclusion:
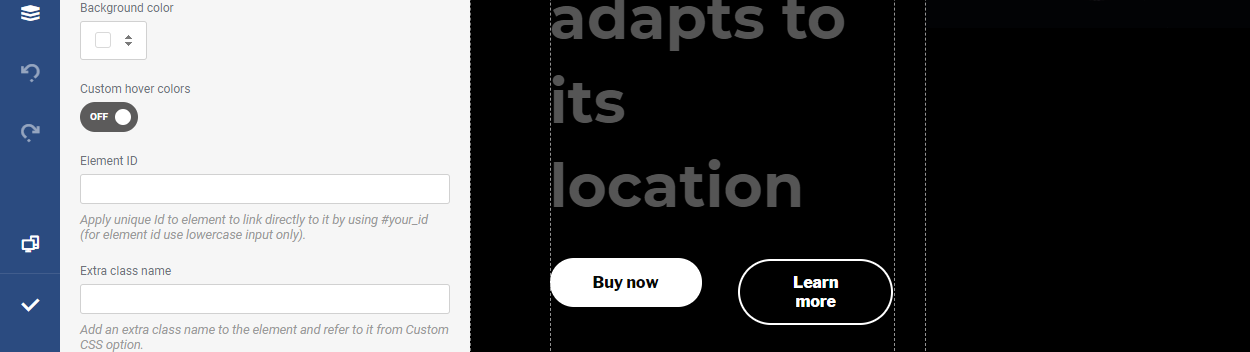
After the completion of data transfer in the Target disk mode, turn off the Target computer and remove the connected cable. Keep in mind you can only boot Mac in Target disk mode to transfer data if the Mac drive is functional. Damaged or defective Mac drive creates a number of problems during data recovery or transfer process in Target disk mode. Thus you can always rely on Remo Recover Mac software which also works securely in recovering files from crashed or corrupted hard drives.
Note: It is suggested to avoid using Mac after you lose or delete data from it, to perform complete data recovery.