How To Download Icloud Music To Mac
- How To Download Icloud Music To Mac Computer
- How To Download Icloud Music To Macbook
- Download Icloud Photos To Mac
Once iCloud Music Library is enabled on iOS devices, the Mac, or the PC, any Apple TV or Android devices you own will also be able to access iCloud Music Library automatically. Tap the iCloud Download option. Locate the cloud icon with a downward arrow and click to start downloading the track. You are done and can play offline from that moment. Note: Restrictions to add songs to iCloud music library. When trying to add music to iCloud music library from your iPhone or Mac, there could be some restriction issues. Related: iTunes Match v Apple Music v iCloud Music Library. One of the advantages of this is that if you delete the music files on your Mac you can download them again, in many cases at a. Download iCloud for Windows. ICloud for Windows lets you access your files, photos, contacts.
For the best iCloud experience, make sure that your device meets the minimum system requirements.
Download iCloud for Windows
iCloud for Windows lets you access your files, photos, contacts, calendars, and more on your Apple devices and your Windows PC.
Want to access iCloud's latest features? See the recommended system requirements. If you're not sure which Windows system you use, find out. iCloud requires an Internet connection. iCloud might not be available in all areas and features vary. If you use a Managed Apple ID, iCloud for Windows isn’t supported.
Sign in to iCloud
After you download iCloud for Windows, sign in using the Apple ID that you use on your Apple devices.
Have questions about Apple ID?
Choose the iCloud services that you want to use
After you turn on iCloud, select the services that you want to use and click Apply.
For example, if you turn on iCloud Photos and iCloud Drive, iCloud for Windows creates new folders for those files in File Explorer. Now, the files that you add to the iCloud folders automatically appear on your Apple devices.
Find the storage plan that’s right for you
One safe place for all your photos, files, and more
Aug 12,2019 • Filed to: iTunes Music Transfer • Proven solutions
By default, the iCloud music library automatic back up feature is on. This is not a bad thing, for most people. After all, it makes sure that your songs are always safely stored. However, there are those that want to turn off their iCloud Music Library because it has a tendency of sucking of mobile data, because it doesn’t really do anything (unless all your songs are from Apple Music), and a whole bunch of other reasons. That is why we’re going to be teaching you both how to turn off and how to turn on the iCloud music library — be it on your iPhone, your iPod, your iPad, or your MacOS.
Part 1. Basic Knowledge About iCloud Music Library You Need to Know
What do you know about the iCloud Music Library? You’re probably already aware of the general uses of iCloud, but there are some people that get its actual features and uses confused. In the most basic words, what is it? Well, it’s a way of storing your music library in a safe and secure location so that you can get it back if you ever have to change phones or even if your current data gets corrupted.
What are the key features of the iCloud Music Library?
- It is FREE (Up to a certain amount — if you want to be able to save more on your iCloud, you will have to pay for the relevant service charge.)
- The Music library, specifically, is entirely encrypted (it’s back up as metadata — rather than an actual duplication of your music library)
- It supports only music that is purchased through Apple Music OR music that has been synced from iTunes (music from other sources cannot and will never be backed up)
How Does iCloud Music Library Work?
Now that we know how it works in the general sense, let’s discuss how it actually works! Of course, we’re going to be teaching you how to use it in just a second. However, it’s important to know beforehand that there are options. With iCloud, you can turn on/off the automatic backup feature (which backs up your music library whenever you’re connected to the internet) OR you can back up your music library manually — we’ll be showing you both, naturally. So, make sure to read till the very end to learn all that you need to know about backing up your music library on the ‘Cloud.’

Part 2. How to Turn on/Turn off iCloud Music Library on iPhone/iPod Touch/iPad/Mac Computer
For our first tutorial, we’re going to be teaching you how to turn on and how to turn off iCloud music library on your Apple devices. Why would you need to do something like this? Well, it depends on the user, but here’s a couple of reasons why you might want to turn it off/on:
- You might want to turn it off because it uses up mobile data (it automatically uploads your music library once it is connected to the internet)
- Another reason that you might want to turn it off is that it doesn’t really work for all music, it really is only able to back up Apple Music — which is not something everyone really has or listens to
- Of course, as for why some people might want it on — there are those who like to keep their music library safe and secure. This is a good way of making sure that you won’t have to trouble yourself with reporting issues that have to do with your purchases, etc.
How to Turn on/Turn off iCloud Music Library on iPhone/iPod Touch/iPad
Step 1 — iCloud
Fortunately, you won’t have to do anything too extra when it comes to turning your iCloud music library on or off. All of the iCloud features are built into all of the modern iOS devices, and you can change your preferences for it directly in your Settings.
To start the process of changing your iCloud Music Library settings, click iCloud.
Step 2 — Backup
You should have been moved to the iCloud settings page. Here, if you scroll down a bit, you’ll be able to find the Backup option. Select that in order to be moved to the next step.
Step 3 — Turn On/Off
As mentioned in the very beginning, the automatic iCloud Backup feature is on by default. You can turn it on/off by toggling the button that they have available (pointed out with an arrow in the image below.)
Now, as for manually backing up your music library, all you have to do is press the Back Up Now button that they provide.
How to Turn on/Turn off iCloud Music Library on Mac Computer
Step 1 — Preferences
We’re going to be turning on/off the iCloud music library on our Mac computer now! Which, as you can probably guess, is going to be a bit different from what we just did, but not by enough that it should be an issue.
To start, click the iTunes tab then select the Preferences… option.
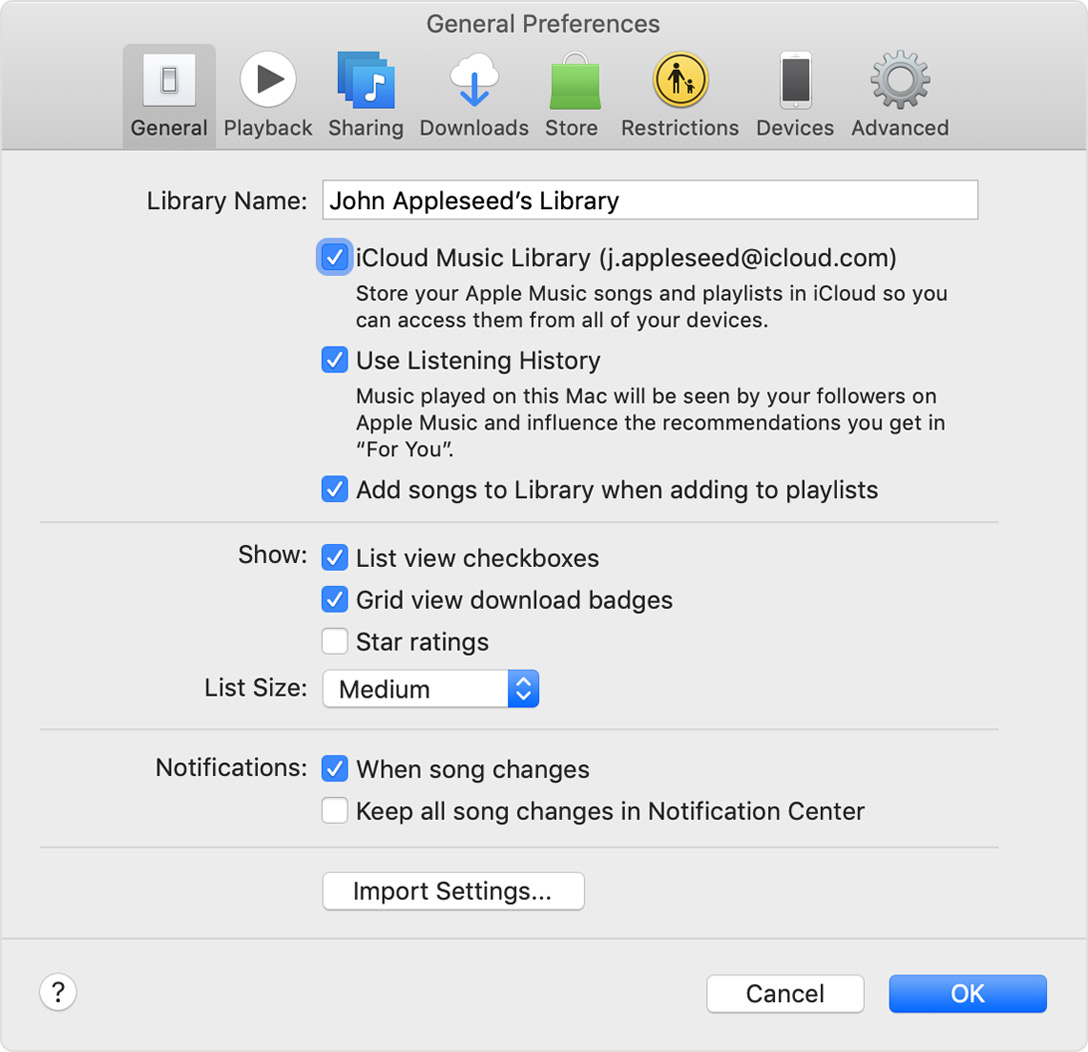
Step 2 — iCloud Music Library
You’ll need to be signed up to iCloud in order to see this option, but if you look under the General tab of the Preferences menu, you’ll see the iCloud Music Library option [1.]You can either leave this box uncheck (to turn it off) or leave it checked (to turn it on.)
Just make sure that if you make any changes, to click the OK button — so that your new preference settings will be saved!
Part 3. A recommended Tool to Store iTunes Music without Turn on/Turn off iCloud Music Library
Now that we’ve discussed how you can turn iCloud Music on and off on your Apple devices. Let’s talk about a backup tool that you can use as an alternative — whether that be because you’re using an Android device or because you like to purchase music from other sources (other than just Apple Music.) For this purpose, our most recommended alternative is iMusic. iMusic, if you weren’t already aware, is a multi-functional tool that you can use almost like a ‘bridge’ for your iTunes library — allowing you to enjoy some of iTunes’ functions but in a more open way. For example, some of its main features include the following:
iMusic - Store iTunes Music Easily without iCloud
- Easily and Quickly download MP3 files (or MP4 files) from known music/video streaming websites — YouTube, Soundcloud, etc.
- Automatic and Manual back up of all songs on your iTunes library (including non-Apple Music purchased items)
- Burn CDs, transfer iTunes playlist to a USB, download non-DRM protected version of iTunes purchased songs, etc.
- Add Album Covers, edit song name, artist name, song genre, etc. and save it as permanent metadata (applied when transferred)
- Transfer iTunes library to iPod, iPhones, Android devices, Computers, USBs, External Drives, SD Cards, and so much more.
- Download and record music from Youtube , Spotify, and other over 3000 sties.
Guide to Store iTunes Music without Turn on/Turn off iCloud Music library
Step 1 — TOOLBOX
iMusic offers a bunch of different tools (not just for backing up and restoring your iTunes library.) The main ones are separated into four different tabs at the top of the screen — Get Music, iTunes Library, Device, and Toolbox.
- For backing up and restoring your iTunes library, the tab to select is the TOOLBOX tab [1.]
- Once you’ve selected that, you’ll be able to see the different extra tools that iMusic offers. Which, of course, includes the Backup/Restore option. Click that [2] in order to move forward.
Step 2 — Backup
Depending on what you need to do, the options are separated into Backup and Restore. Of course, for our purpose of manually backing up our iTunes library, we’re going to be choosing the Backup option today.
How To Download Icloud Music To Mac Computer
Step 3 — Backup!
You do have an option of choosing what you want to back up — it all depends on the contents of your iTunes library. For us, we have 15 different tracks on our library that we want to make sure is safely stored. So, we have that selected [1.]
Then, all you need to do next is just press the big Backup button [2] — iTunes will then begin backing up your iTunes library. Which might take a few seconds or minutes (depending on the size of your library.)
Step 4 — iMusic
How To Download Icloud Music To Macbook
Just a little note, the default download folder for your backups is in the iTunes default folder under This PC > Music. /avid-media-composer-89-download-mac.html.
Download Icloud Photos To Mac
Conclusion: In conclusion, it’s pretty easy to turn your iCloud Music library on/off — whether you’re on your iPhone, iPod, iPad, or your Mac computer. Some people like to leave it turned on by default, and others like to turn it off (especially if it’s not getting much use.) Either way, we hope that we were able to teach you all that you needed to know. Including, the brief little tutorial we demonstrated on an alternative that we think that you should try out — especially if you’re an Android phone fan, or if you’re the type to purchase songs from other places aside from the Apple Music store.