Pulse Secure Client Mac Os X Download
Using the Junos Pulse Secure client for Mac OS X 9 –To disconnect, right-click on the Pulse Secure icon in the system notification tray, select the System VPN connection profile, then click Disconnect. 10 –Should you want to close the application, right-click on the Pulse Secure icon in the system notification tray, then select Exit. The support contract on this unit has expired so I can't open a case, but I think I have encountered a bug with the Junos Pulse client for Mac OS X. I am getting an issuer cert mis-match, possibly due to the fact the O= organization component of the RDN has a comma in the name, which seems to trigger a set of double quotes around the value when.
Faculty, staff and students can establish a secure connection to the UConn network via the Pulse Secure client (a VPN software). The VPN provides an encrypted connection between your computer and the UConn network and allows you to access restricted resources.
Not all university services and systems require a VPN connection for access. You can log into and use many services, such as email, Core-CT, library resources, and OneDrive, off-campus without a VPN.
Article Overview
Installing and Configuring Pulse Secure Client for Windows
To configure your VPN client,
Visit the Pulse Secure Client page in the UConn Software Catalog to choose the download that is appropriate for your OS.
- Review the article Installing and Configuring Pulse Secure Client for Windows.
Installing and Configuring Pulse Secure for Mac OS X
Pulse Secure Desktop Client Mac Os X Edition Download
To configure your VPN client,
Please visit the Pulse Secure Client page on the software site to choose the download that is appropriate for your OS.
- Review the article Installing Pulse Secure on Mac OS 10.13+.
Installing and Configuring Pulse Secure Client for iOS and Android Devices
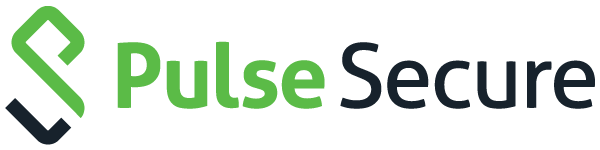
The Pulse Secure Client app is also available for iOS and Android mobile operating systems. To configure your VPN client, download the application from the Google Play Store or Apple App Store.
Installing and Configuring Pulse Secure Client for Linux
To configure your VPN client.
Please visit the Pulse Secure Client page on the software site to choose the download that is appropriate for your OS.
- Review the article Installing the Pulse Secure Client on Linux.
Compatibility
Pulse Secure VPN client software is compatible with a wide range of operating systems and configurations. It is available for Windows, Mac OSX, Android and iOS mobile devices. The software has been tested on the following platforms:
Platform | Operating System | Browser Environment |
|---|---|---|
Windows | Windows 10 Version 1903 10.0.18362.388 Windows 10 Redstone 5 Version 1809 (OS build 17763.437), Enterprise, 64 bit Windows 10 Redstone 4 Version 1803 (OS build 17134.228) Windows 8.1 Enterprise, 64 bit Windows 7 SP1 Enterprise, 64 bit Windows 2012 | Edge Browser 44.18362.329.0 Internet Explorer 11.356.18362.0 Firefox ESR 68.9.0esr Chrome 77.0.3865.90 |
Windows 10 Version 1903 (OS build 10.0.18362.207) Professional, 64 bit Windows 10 Enterprise, 32 bit Windows 10 non-Enterprise, 32 and 64 bit Windows 10 RedstoneWindows 10 Enterprise, 32 and 64 bit Windows 8.1 non-Enterprise, 32 and 64 bit Windows 8, 32 and 64 bit Windows 8 Enterprise, 32 and 64 bit Windows 8 Professional, 32 and 64 bit Windows 7 Ultimate, 32 and 64 bit Windows 7 Professional, 32 and 64 bit Windows 7 Home Basic, 32 and 64 bit Windows 7 Home Premium, 32 and 64 bit Windows Embedded Standard 7, 32 and 64 bit Windows 2008 Windows 2016 | Edge browser44 Internet Explorer 11 Google Chrome 75 | |
Mac OS X | macOS10.14, 64 bit macOS 10.13, 64 bit /install-super-smash-flash-2-mac-download.html. macOS 10.12, 32 bit and 64 bit | Safari 13.x, 12.x, 11.x,10.x, 9.x and 8.x |
| Mac OS X | macOS 10.15, 64 bitmacOS 10.11, 32 bit and 64 bit | N/A |
Related Articles
Overview
A Virtual Private Network (VPN) is used to connect securely to a remote network via the Internet. This is especially important if you are traveling and using an unfamiliar network (I.e. airports, coffee shops, etc.) PSU maintains a VPN so that employees can access files, applications, printers, and other resources on the office network without compromising security.
In addition to accessing PSU services
Install and Configure Pulse Secure client for Windows and Mac OS X
Please use the following instructions to configure your new VPN client.
After installing, users should set the VPN Server
Step 1:
Download the installer that is appropriate for your OS.
Windows
Mac
Linux
Windows
Windows 32 bit
Windows 32 bit Pulse Secure Installer 9.1r8
Windows 64 bit
Windows 64 bit Pulse Secure Installer 9.1r8
Pulse Secure Client For Mac
Step 2:
Install Pulse Secure Mac
Run the downloaded installer.
Note: Some users on OSX may need to command-click/control-click, and then select “Open” if an error about an unidentified developer is encountered.
Step 3:
1. Launch the now-installed application.
2. Click the ‘+’ button to add a new connection
3. Enter vpn.plymouth.edu for the Server URL and “PSU VPN” for the Name.
If ‘Type’ is requested, choose the option that lists SSL-VPN.
4. Click Add.
5. Click Connect, and enter your myPlymouth username and password into the form, clicking Connect again.
You should now be successfully connected and able to access Plymouth State University resources.
Mac
Apple OS X
Apple OS X Pulse Secure VPN Installer 9.1r8
Step 2:

Run the downloaded installer located in your downloads folder. Follow the instructions to install Pulse Secure.
Note: Some users on OSX may need to command-click/control-click, and then select “Open” if an error about an unidentified developer is encountered.
Step 3:
- Launch the now-installed application.
- Click the ‘+’ button to add a new connection
3. Enter vpn.plymouth.edu for the Server URL and “PSU VPN” for the Name. If ‘Type’ is requested, choose the option that lists SSL- VPN.
4. Click Add.
5. Click Connect, and enter your myPlymouth username (NOT username@plymouth.edu) and password into the form, clicking
You should now be successfully connected and able to access Plymouth State University resources.
Pulse Secure Client Mac Os X Download Windows 10
Linux
Pulse Secure Mac Os Download
If installing Linux, follow text instructions, and if you have any issues, please call the ITS Helpdesk at 603-535-2929.
Pulse Secure Client Mac Os X Download Windows 7
The Pulse Secure client app is available for iOS and Android mobile operating systems. Visit the Google Play Store or Apple App Store to obtain it.